Je wilt visuele notulen maken op je iPad. Maar wat is het beste tekenprogramma voor visuele notulen op de iPad? Zoek je in de appstore dan zijn de opties eindeloos. Maar niet alle teken apps zijn voor alle soorten tekeningen geschikt. Ik maak mijn visuele notulen graag digitaal en laat je zien welke drie tekenprogramma’s ik het beste vind om visuele notulen te maken op de iPad. Én bonustips om de teken apps nóg beter te gebruiken voor visuele notulen!
Vier soorten visuele notulen
Visuele notulen zijn er in heel veel vormen en maten. Maar eigenlijk kun je visuele notulen grofweg als volgt indelen:
A. KLEIN formaat. Dit zijn meestal de visuele notulen die je maakt voor jezelf. Omdat je weet dat je makkelijker denkt en onthoudt via beeld. Je maakt ze op klein formaat (A4 of A3). Denk bijvoorbeeld aan visuele notulen van een vergadering of een werksesssie. Of een visueel verslag van een inspirerende spreker of een TED talk.
B. GROOT formaat. Een grote tekening, bedoeld voor vele lezers (kijkers?). Je werkt op groot formaat (A3 of groter). Denk bijvoorbeeld aan een visueel jaarplan dat op groot formaat in de gang hangt.
C. EENVOUDIGE visuele notulen. Je tekent met eenvoudige tekeningen en hebt genoeg aan één soort pen en een paar verschillende lijndiktes. Kleur voeg je toe met een arceerstift in een beperkt aantal kleuren. Het is een snelle manier van visuele notulen maken.
D. GEDETAILLEERDE visuele notulen. Je visuele aantekeningen worden meer een schilderijtje. Je werkt met kleurvlakken, je tekeningen zijn gedetailleerder, hebben meer diepte en de tekening is complexer van opzet. Denk bijvoorbeeld aan een groot visueel verslag waarbij je het collectieve geheugen van de bijeenkomst vast legt.
Als je dat in een schema zet, dan zie je meteen dat er eigenlijk vier soorten visuele notulen zijn:
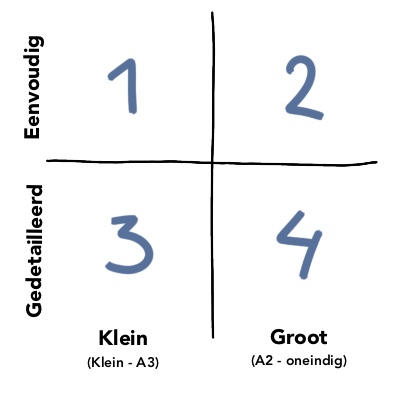
Tekenprogramma’s op de iPad
Zoek je in de appstore dan heb je nogal wat keuze als het gaat om teken apps. Sommige zijn betaald, andere kun je gratis proberen. In de afgelopen jaren heb ik verschillende teken apps geprobeerd en ben ik tot een paar favorieten gekomen. En je begrijpt het vast al. Welke tekenprogramma het beste is voor visuele notulen is afhankelijk van het soort visuele notulen dat je wil maken. Zo ziet mijn top 3 beste tekenen apps voor de iPad er uit:
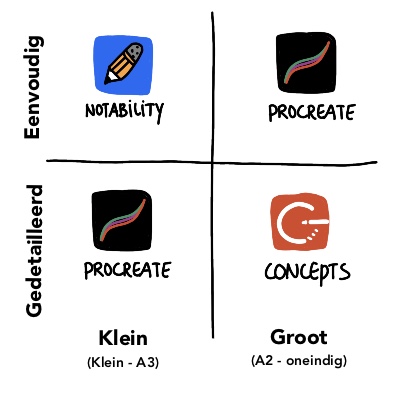
Wat ik de voordelen vind van deze apps voor tekenen én tips om deze teken apps nog beter te gebruiken voor het maken van visuele notulen lees je hier onder.
1. Een tekenapp voor klein formaat, eenvoudig getekend
Je wil visuele notulen maken voor jezelf met eenvoudige tekeningen en je hebt genoeg aan beperkt kleurgebruik. Denk aan visuele aantekeningen in een vergadering, werksessies, teamoverleg, taakgroep of visueel verslag van een presentatie. Een tekening hoeft er niet prachtig uit te zien om goed te werken.
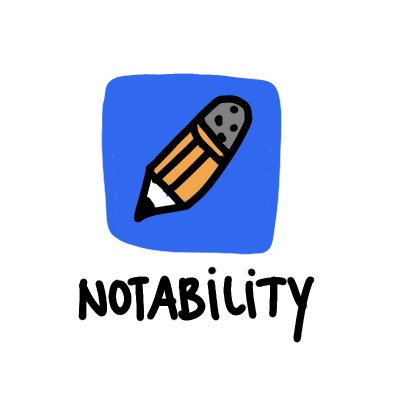
Welke teken app op de iPad gebruik ik hiervoor het liefst?
In dit soort situaties gebruik ik Notability het liefst.
Waarom vind ik deze app zo fijn?
- Notability heeft precies de juiste hoeveelheid tools. Niet te veel keuze maar alle basic penselen en kleuren heb je tot je beschikking. Eigenlijk net zoals mijn etui een beperkte selectie stiften heeft. Geen afleiding of keuzestress doordat je moet zoeken tussen 100 soorten penselen/kleuren.
- Het papier loopt pagina na pagina door. Je zit nooit meer zonder papier en je aantekeningen zitten in één document. Pagina’s binnen een document kun je achteraf makkelijk herschikken.
- Pennen, arceerstiften en gum zijn super makkelijk toegankelijk. Daardoor kun je je focussen op het luisteren en tekenen.
- Je kunt de tekening delen als pdf of als afbeelding.
- De app heeft een fijne zoekfunctie waarmee je notities makkelijk terug vindt.
- Je kunt notities makkelijk ordenen in ‘onderwerpen’ en met ‘verdelers’. Je aantekeningen kun je daardoor overzichtelijk bewaren en snel terugvinden. Ideaal als je er voor gekozen hebt om vanaf nu al je aantekeningen visueel te maken!
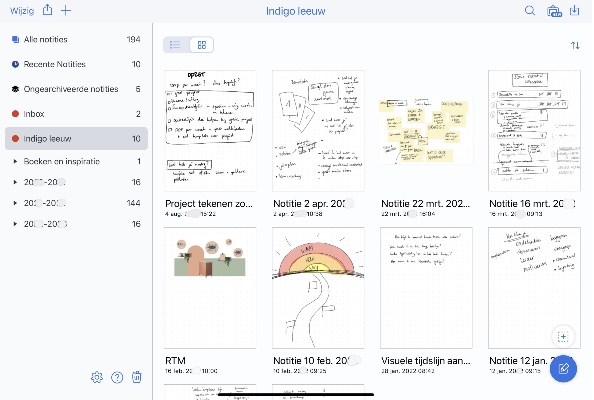
Hoe kun je deze app nóg beter gebruiken voor visuele notulen?
- Favoriete pennen en kleuren maak je nog makkelijker vindbaar door ze in je favorieten op te slaan. Je vindt ze dan terug onder het snelmenu bij het sterretje.
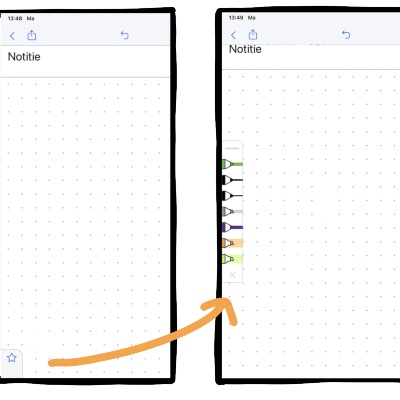
- Voor elke bijeenkomst/verslag kun je makkelijk een nieuw canvas nemen.
- Je kunt het basispapier op verschillende manieren instellen. Lijnen, ruitjes, maar ook met stippels; Ik gebruik de stippels het liefst. Ik voel me dan nog steeds vrij om niet-lineair te werken en toch heb ik een handig hulpmiddel om netter te schrijven.
- Je kunt diverse media toevoegen aan je notulen. Foto’s, stickers, gifs maar ook…. Post-its!
- Er zijn verschillende sjablonen die je kunt gebruiken als basis voor je aantekeningen. O.a. Cornell notes.
- Als je de tekening deelt kun je de gekozen achtergrond (lijnen, ruitjes, stippels) uitzetten. Daardoor zien je tekeningen er extra strak uit.
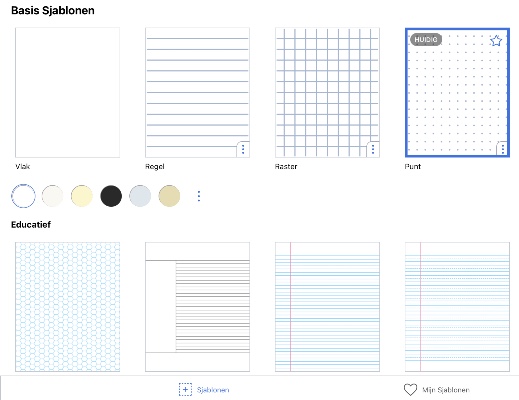
2. Een teken app voor klein formaat en gedetailleerd tekenen
Je wil visuele notulen maken die van het papier afknallen. Je hebt aandacht voor de vormgeving en het kleurgebruik. Je tekeningen zijn misschien wat complexer of je tekening is in lagen opgebouwd door het kleurgebruik. Misschien wil je een logo verwerken in je plaat.
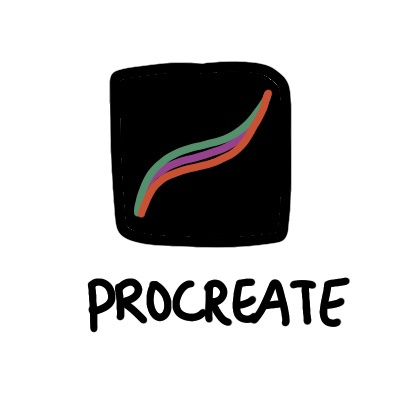
Welke teken app op de iPad gebruik ik hiervoor het liefst?
In dit soort situaties gebruik ik Procreate het liefst.
Waarom vind ik deze app zo fijn?
- Je hebt heel veel mogelijkheden in penselen, kleuren, texturen en bewerkingen. Echt waar, je kunt het zo gek niet bedenken of je kunt het maken in Procreate.
- Doordat je in deze app kunt tekenen met lagen, kun je makkelijk (achteraf) aanpassingen doen. Bijvoorbeeld doordat je delen uit je tekening kunt herschikken of ordenen.
- Een greep uit de handigheidjes van Procreate kun je hier vinden.
Hoe kun je deze app nóg beter gebruiken voor visuele notulen?
- Het duurt even voordat je deze app helemaal in de vingers hebt. Ik heb het meeste geleerd door een aantal tutorials te volgen van o.a. Bardot Brush waardoor ik de knoppen en mogelijkheden van Procreate al spelend onder de knie heb gekregen. Daarna kon ik dat toepassen bij het maken van visuele notulen en praatplaten.
- Meer dan 1 pagina nodig voor je visuele verslag? Door page assist aan te zetten kun je notities van meerdere pagina’s maken over één onderwerp. De pagina’s blijven geclusterd in één document en je kunt nog steeds in lagen werken.
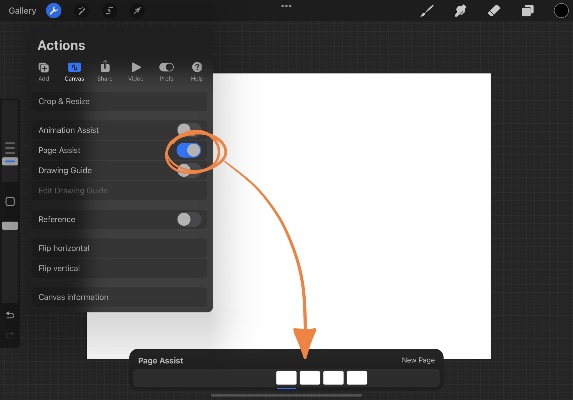
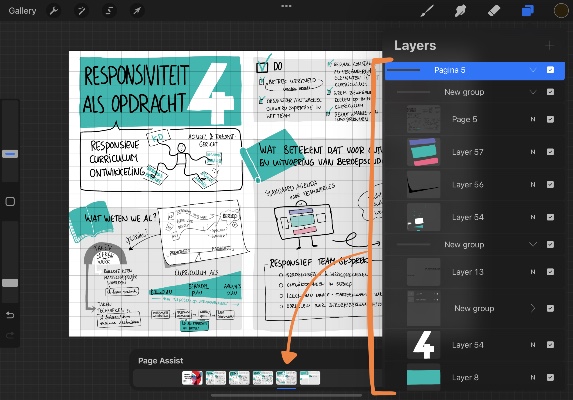
- Een canvas van meerdere pagina’s delen? Dat lukt via share – share layers. Kies voor PDF of PNG files. Kies je voor share image dan deel je alleen de pagina die je op dat moment ziet.
- Een logo kun je makkelijk invoegen via add – insert a photo.
- Orden je notities over een onderwerp door tekeningen bij elkaar in een mapje te zetten.
- Bonus tip: maak een tekening waar het onderwerp van de notities op staat. Plaats die vooraan in de map. Zo kun je je notities makkelijk terug vinden.
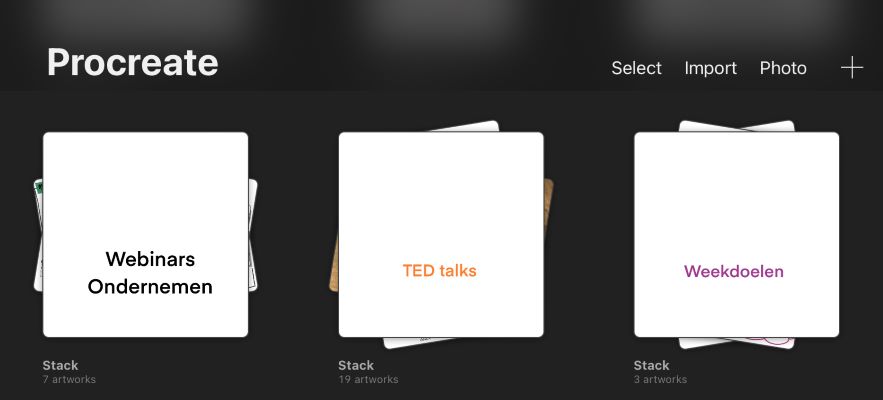
3. Een teken app voor groot formaat, eenvoudige tekeningen
Je wil een flinke poster maken op max A2 formaat. Je maakt je tekening in lagen, maar aan maximaal 11 lagen heb je genoeg. Je wil verschillende soorten penselen gebruiken en alle denkbare kleuren tot je beschikking hebben.
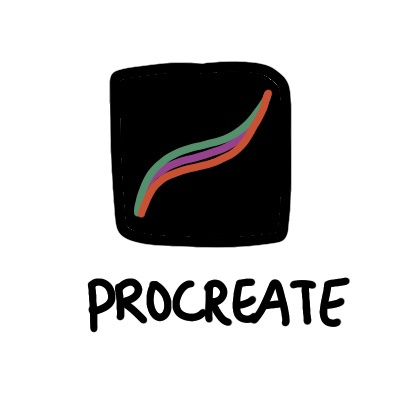
Welke teken app op de iPad gebruik ik hiervoor het liefst?
In dit soort situaties gebruik ik Procreate het liefst.
Waarom vind ik deze app zo fijn?
- Ik kan in lagen werken waardoor ik makkelijk achteraf veranderingen kan maken. Fijn als een opdrachtgever toch nog aanpassingen wil.
- Tekenen in deze app deed ik al vaak voor tekeningen op kleiner formaat dus ik ben snel en handig in het gebruik.
- De mogelijkheden in penselen en kleuren zijn eindeloos.
- Om een beetje grip te houden op de verhoudingenbij zo’n grote tekening kan ik de Drawing Guide aanzetten en aanpassen (Canvas – Drawing Guide – Edit Drawing Guide). Stel je lijnen in op bijvoorbeeld 1 cm. Dan kun je tijdens het tekenen goed blijven inschatten hoe groot dit er op werkelijk formaat uit komt te zien.
- Hele vlakken of een achtergrond kleuren gaat super makkelijk.
- Exporteren kan in verschillende extenties (.JPEG, .PDF, .PNG) die gangbaar zijn als je aanlevert aan een drukker.
Hoe kun je deze app nóg beter gebruiken voor visuele notulen?
- Met deze instellingen kun je zo groot mogelijk werken, toch nog 11 lagen gebruiken en blijft je afdrukkwaliteit goed op A2 formaat; dpi 300; width 420 mm, height 594 mm.
- Strakke titel maken? Via add – add text kun je ook getypte letters invoeren.
- Gebruik in je tekening precies de juiste kleur uit de huisstijl met de kleurenvinder.
- Toch lagen tekort? Maak een schaduwcanvas. Teken bijvoorbeeld je achtergrond in een tweede canvas in verschillende lagen. Kopieer dit dan als één laag naar je definitieve canvas. Dit ‘kost’ je dan maar 1 laag. Mocht je toch nog een aanpassing moeten doen dan kun je dat eenvoudig in het schaduwcanvas doen, opnieuw kopiëren en plakken in het definitieve canvas en klaar!
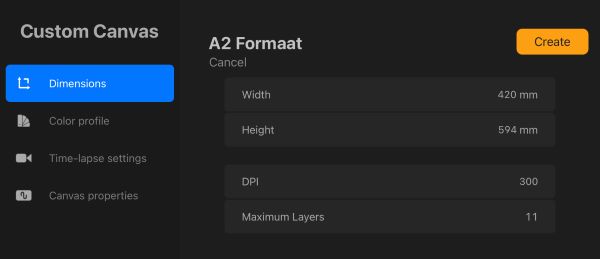
4. Een teken app voor groot formaat en gedetailleerd tekenen
Jij droomt van een visueel verslag op oneindig formaat. Een verslag op kantoorbreed formaat of op een enorme banner. Je wil graag gedetailleerd werken en achteraf aanpassingen kunnen maken als je opdrachtgever iets wil veranderen. Je tekening is groot maar niet grof, juist gedetailleerd en je maakt gebruik van verschillende lagen.
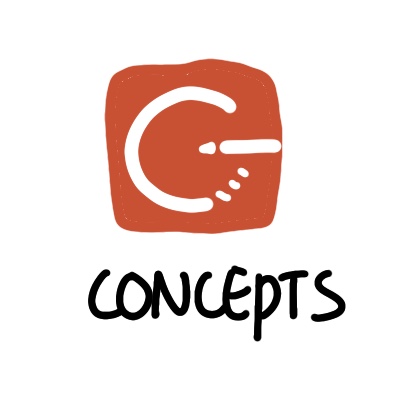
Welke teken app op de iPad gebruik ik hiervoor het liefst?
Hiervoor gebruik ik het liefst Concepts.
Waarom vind ik deze app zo fijn?
- Concepts is een vectorprogramma. Dat betekent dat tekeningen niet gebaseerd zijn op pixels maar op lijnen (gebaseerd op formules). Het voordeel daarvan is dat je de tekening tot oneindige formaat kunt oprekken zonder kwaliteitsverlies.
- Elke lijn is achteraf aanpasbaar in kleur, dikte, richting. Daardoor kun je elk los onderdeel van je tekening makkelijk aanpassen.
- Het is ideaal dat je in oneindig groot formaat kunt werken. Ik hoef niet na te denken over maximum aantal lagen bij tekenen in deze app.
- Tekeningen die je maakt in deze app kun je natuurlijk delen als .jpg, .png en .pdf. Maar ook als .svg, als .pdf inclusief vector gegevens en als .psd. Delen met andere partijen is daardoor geen enkel probleem.
- Het is heel eenvoudig om allerlei basisvormen of symbolen in te voegen.
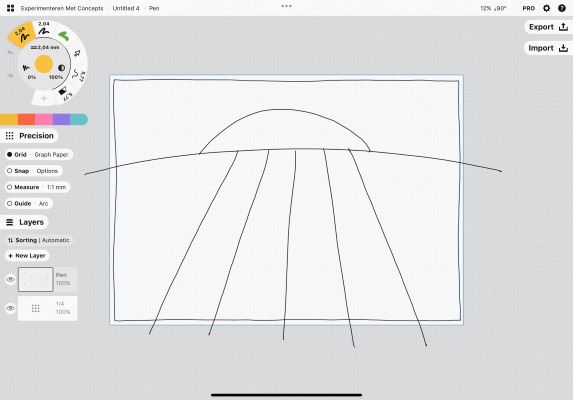
Hoe kun je deze app nóg beter gebruiken voor visuele notulen?
- Je kunt de achtergrond op verschillende manieren instellen. Lijnen, ruitjes, driehoeken, maar ook met stippels; Ik gebruik de stippels het liefst. Het is een handig referentiemiddel om te checken of ik nog steeds ‘recht’ werk.
- Als je de tekening deelt kun je de gekozen achtergrond (lijnen, ruitjes, stippels) uitzetten.
- Je kunt de achtergrond ook op zwart instellen. Tof effect en eens een hele andere manier van visuele notulen maken. Alsof je werkt op een krijtbord!
- Je kunt je lijnen meten! Dat doe je door de knop measure aan te zetten. Bij elke lijn verschijnt dan automatisch hoe lang deze is. Je kunt onder andere meten in pixels, mm, cm en inches.
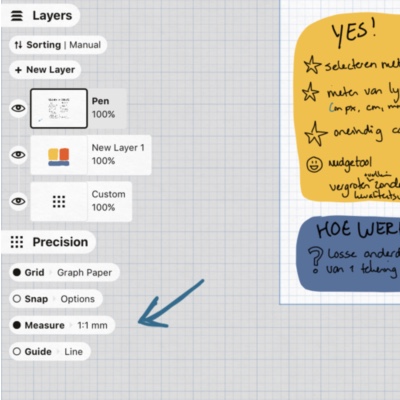
Tekenen app gebruiken op de iPad?
Deze drie teken apps voor de iPad zijn natuurlijk ook uitstekend te gebruiken voor andere soorten zakelijk tekenen. Bijvoorbeeld voor een praatplaat of een visieplaat. De indeling groot/klein, eenvoudig/gedetailleerd kun je als vuistregel gebruiken voor alle soorten zakelijke tekeningen. Zo kun je het beste tekenprogramma kiezen voor jouw tekening!
Oja, en visuele notulen kun je natuurlijk ook uitstekend op papier maken. Heeft soms zelfs heel veel voordelen.
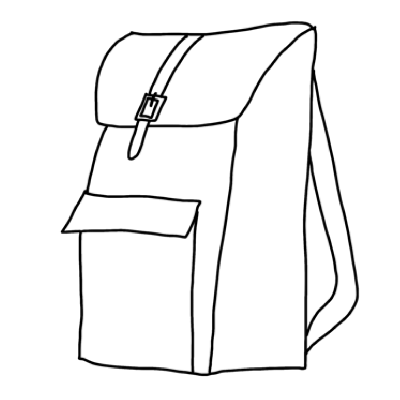
Gratis startpakket
Tekenen in je Werk!
Tekenen in je Werk!
Wil je ook beginnen met visueel communiceren? Wil je beter worden in visueel werken? Meer oefenen met eenvoudige tekeningen maken?
Ik heb een startpakket samengesteld met daarin o.a. een digitaal symbolenboek, een tekenbalkje voor op je (thuis)werkplek en een maandelijkse dosis tips, trucs en inspiratie over visueel werken!
Direct in je mailbox!
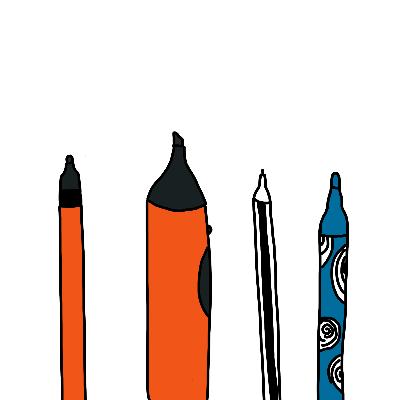


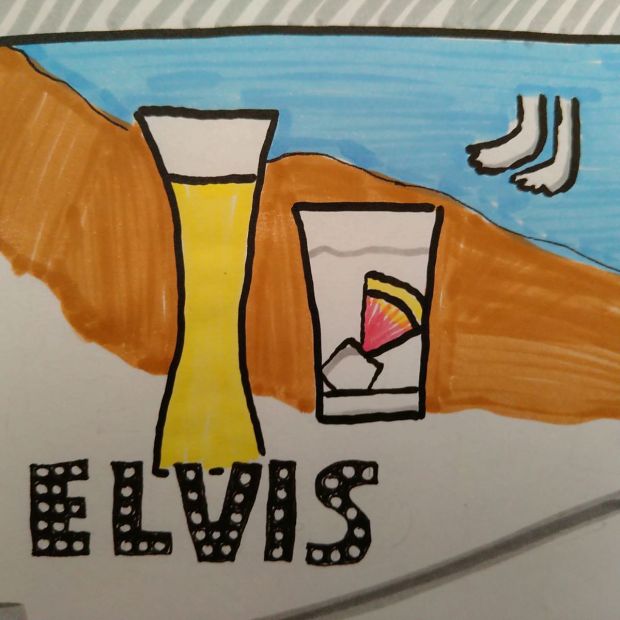
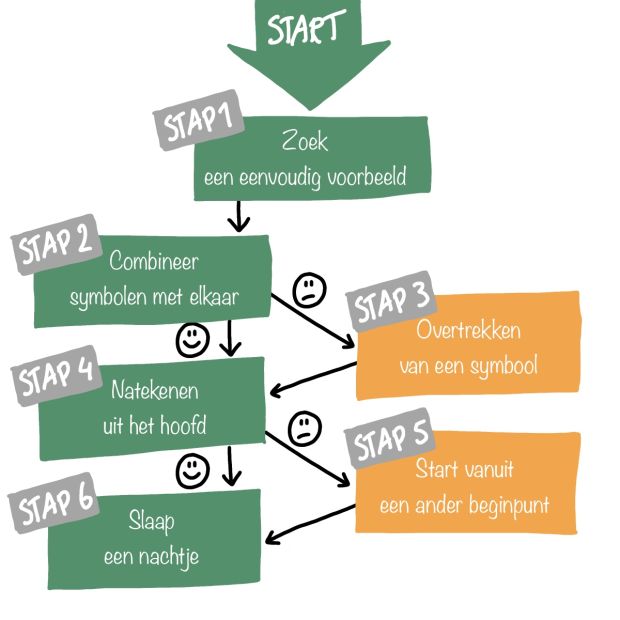
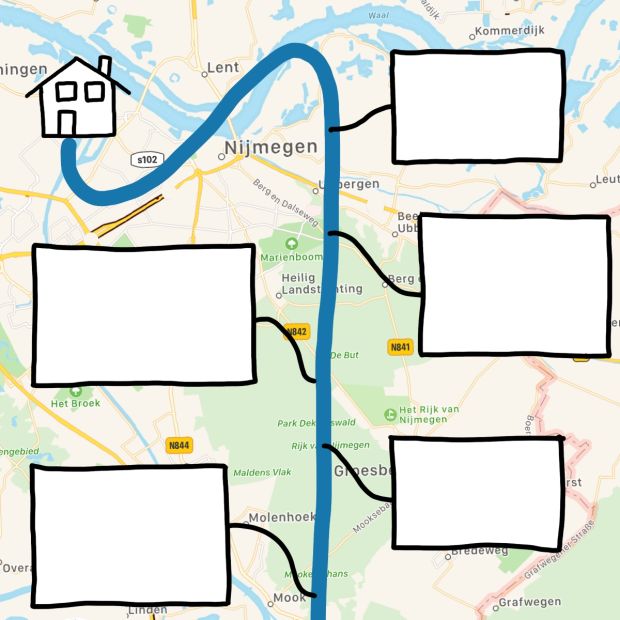
Geef een reactie