Procreate is mijn favoriete app voor het uitwerken van visuele praatplaten, jaarplannen, projectplannen, presentaties, etc. Omdat het een app is voor illustratoren en kunstenaars zitten er ontzettend veel functies in het programma. Fijn, maar het kost daardoor veel tijd om het programma goed te leren kennen. Ook als je Procreate gebruikt voor het maken van eenvoudige tekeningen is het fijn om een aantal van die handige functies in Procreate te kennen. Daarom deel ik wat handige Procreate tips met je waar je (ook) met visueel communiceren veel plezier van hebt.
Procreate tips voor beginners en wat meer ervaren gebruikers
Ik deel een lijst met negen handige tips om in Procreate te gebruiken. Ik heb de tips zo veel mogelijk op volgorde gezet. Van toegankelijke tips voor beginners (bijvoorbeeld vlakken in één keer kleuren, precies de juiste kleur vinden en mandela’s tekenen) naar tips die je vooral wil gaan gebruiken als je wat meer ervaring hebt in Procreate (een snelmenu oproepen, simpele animatie maken of een laag kopiëren naar een ander canvas).
Tip 1: Perfecte cirkels en vierkanten maken
Je wil een super strakke tekening maken en dat betekent in ieder geval een perfect rond hoofd voor het poppetje dat je wil tekenen.
Hoe maak je dan een perfecte cirkel?
In Procreate kun je met je vinger eenvoudig een functie activeren die je vormen strak trekt. Dat gaat als volgt:
Teken met je pen een cirkel op je canvas. Aan het einde van je cirkel kom je (natuurlijk) terug bij het begin. Haal dan je pen niet van je scherm maar laat hem even staan. Je ziet dan dat er een gelijkmatige ‘cirkel’ ontstaat. Afhankelijk van hoe netjes je getekend hebt lijkt je cirkel trouwens misschien meer op een ovaal.
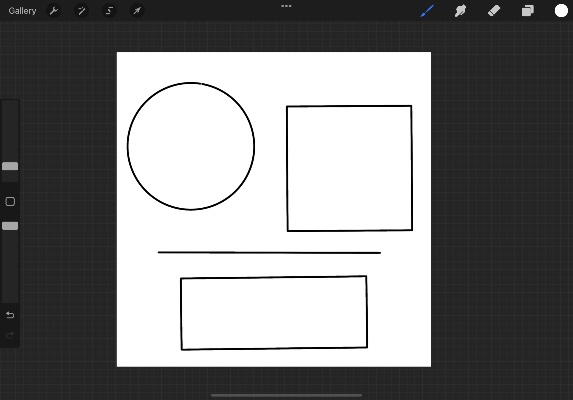
Gebruik dan dit handigheidje: Hou je pen op het scherm en raak tegelijkertijd met een andere vinger het scherm aan. Je ziet dat je ovaal verspringt naar een perfecte cirkel. Laat als eerste je pen los en je perfecte cirkel staat. Laat je eerst je vinger los dan past je cirkel zich weer aan tot ovaal.
Extra Procreate tip: zolang je de pen en je vinger nog op het scherm hebt staan kun je de cirkel ook nog eenvoudig groter of kleiner maken. Je doet dat door met je pen naar binnen (kleiner) of buiten (groter) te bewegen.
Deze tip werkt trouwens ook voor het maken van perfecte vierkanten, rechthoeken én het trekken van rechte lijnen!
Tip 2: Eenvoudig mandelas maken
Ik werd heel blij toen ik deze knop ontdekte in Procreate. Niet omdat het een super functionele knop is, maar vooral omdat het super rustgevend werkt en veel voldoening geeft om zo te tekenen. Je zou deze functie kunnen gebruiken voor het maken van mandela’s in Procreate. Als je niet weet wat je moet tekenen of als opwarmer voor je aan een tekening begint. Maar misschien komt het ook eens van pas bij het tekenen van sneeuwvlokken, pizza’s of taarten. Ik vind het in ieder geval dat deze tool thuis hoort in dit lijstje van Procreate tips!
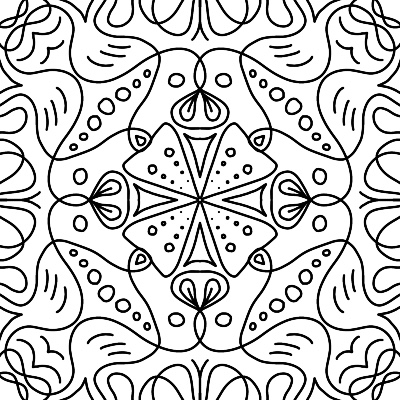
Waar vind je deze functie in procreate? Misschien wist je al dat er een knop in procreate zit waarmee je je vel kunt spiegelen? Klik op de moersleutel, zet Drawing Guide aan en druk op Edit Drawing Guide.
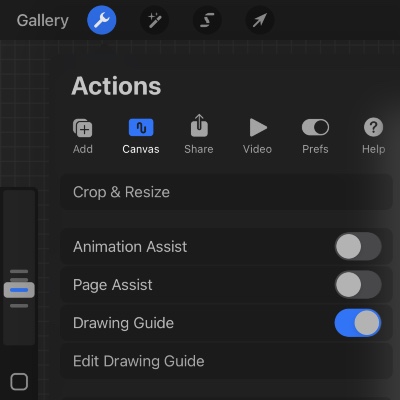
Je komt dan in een scherm waar Symmetry kunt selecteren.
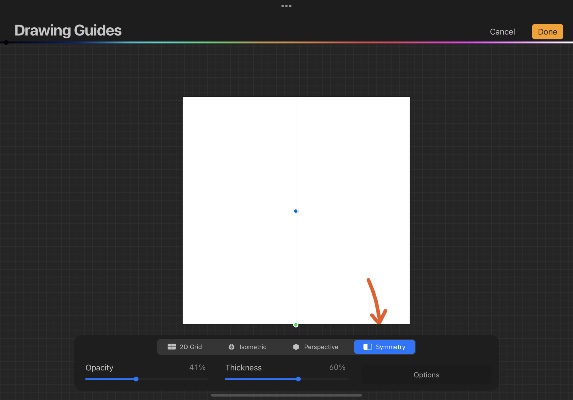
Klik dan op Options en kies voor Radial. (Kies je voor Vertical, Horizontal of Quadrant dan spiegel je je canvas respectievelijk verticaal, horizontaal of in vierkanten). Met Radial spiegel je je canvas in achten.
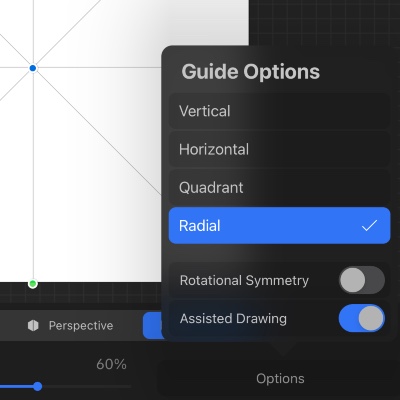
Onderin het scherm kun je nog kiezen om Rotational Symmetry aan te vinken. Dan is het niet zozeer een spiegeling maar verschijnt in elk segment precies dezelfde tekening. Laat je de knop uit staan dan is elke lijn een symmetrische spiegeling. Probeer maar eens uit.
Tip 3: Een kleur kiezen uit een bestaande tekening
Je maakt een visuele praatplaat voor een bedrijf en je wil precies de kleur van het logo van het bedrijf gebruiken. Maar hoe kies je precies de juiste kleur? Of je hebt eerder een tekening gemaakt maar kunt de kleur niet meer terugvinden in je kleurenwiel. Wat doe je dan?
Er is een functie waarmee je de kleur in je canvas kunt ‘ophalen’. (Ik weet niet hoe die functie heet, maar ik vind kleurenvinder wel een leuke. Zo ziet het er uit als de kleurenvinder aan staat.
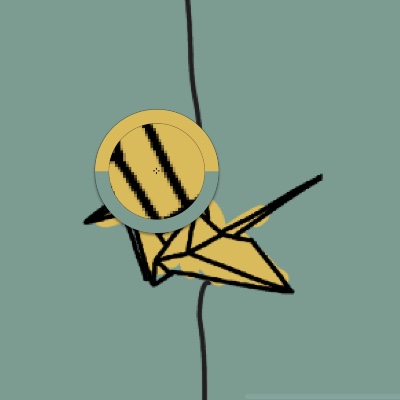
Er zijn twee manieren om de kleurenvinder te activeren:
- Duw met je vinger op je canvas en houd even ingedrukt. Na twee tellen zie je op het scherm een cirkel verschijnen bij je vingertop.
- Aan de linkerkant van je scherm staat een vierkantje. Tik je daar twee keer op (met pen of vinger) dan verschijnt de kleurenvinder ergens op je canvas
Je kunt deze cirkel verplaatsen over je canvas en op zoek gaan naar de kleur die je zoekt. Laat je je vinger los dan heb je de kleur gekozen waar je het laatst op stond. In de rechterbovenhoek van je scherm kun je dat zien.
Wil je precies de juiste kleur van het logo van een bedrijf gebruiken? Importeer het logo dan tijdelijk in je canvas zodat je de kleur kunt ophalen.
Tip 4: Een vorm in één keer inkleuren (OOK met een klein gaatje)
Toen ik Procreate net geïnstalleerd had, kleurde ik al mijn tekeningen handmatig in. Zoiezo had ik dat hele werken met lagen nog niet begrepen dus mijn tekeningen waren vrij arbeidsintensief. Één van de beste functies die ik toen ontdekte was het in één keer vullen van een gesloten vorm. De kans is groot dat je deze functie al kent maar wist je ook dat je de vorm in één keer kunt vullen als er tóch een klein gaatje in zit?
Is je vorm gesloten dan is het makkelijk om de vorm in één keer te vullen. Kies de juiste kleur en sleep met je pen vanaf het gekleurde cirkeltje in de hoek naar de vorm die wil inkleuren. Laat los en ploep! Je hele vorm is in één keer ingekleurd. (Zo wordt die mandala kleuren wel heel makkelijk! ;))
Als je dit doet en je vorm heeft een piepklein gaatje zoals in deze tekening dan zie je dat niet alleen de vorm kleur, maar ook de rest van je laag. Je kunt dan het gaatje dicht maken, maar je kunt dit ook anders oplossen.
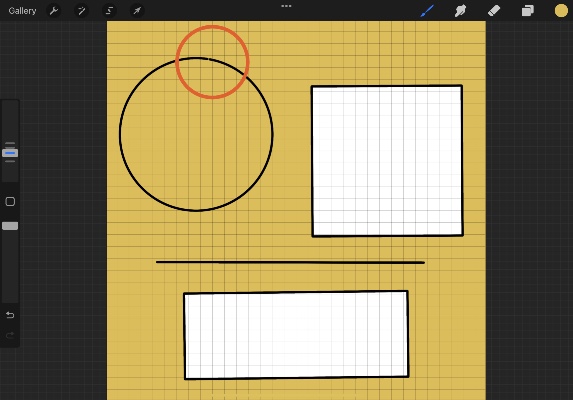
Maak het inkleuren weer ongedaan en ga als volgt te werk: Sleep met je pen vanaf het gekleurde cirkeltje in de hoek naar de vorm die je wil inkleuren. Hou je pen op het scherm tot de vorm (en waarschijnlijk de rest van de laag) gekleurd is. Beweeg je pen dan naar links over het scherm. Je ziet dan bovenin een blauwe balk verschijnen met daarop Color Drop Threshold en een percentage. Dit is een soort van knoeipercentage. Ga je ver genoeg naar links dan zie je dat in plaats van de hele laag je kleur beperkt wordt tot de ene vorm die je wilde kleuren! (Schuif je terug naar rechts dan wordt er weer meer geknoeid)
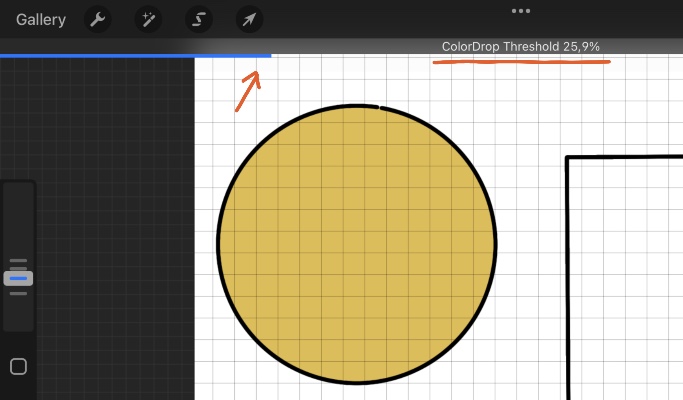
Deze functie is handig als je kleine gaatjes tussen de lijnen van je tekeningen hebt zitten. Maar je gaat deze Procreate tips zeker gebruiken als er gaatjes ontstaan zijn doordat je met een penseel gewerkt hebt dat geen dichte lijnen maakt (bijvoorbeeld een aantal penselen uit de set Textures).
Tip 5: Gummen met hetzelfde penseel als je pen
Je bent een achtergrond aan het kleuren met een speciaal penseel. Bijvoorbeeld een penseel met textuur. Per ongeluk kleur je iets te veel en je wil wat gummen. Het is dan handig om te gummen met dezelfde textuur als waar je mee tekende. Maar hoe wissel je dan snel naar juiste gum?
Hou de gum heel even ingedrukt met je pen en hij wisselt naar hetzelfde penseel als waar je zojuist mee tekende.
Een simpele Procreate tip, maar wel handig!
Oja, en wist je dat je de gumfunctie heel goed kunt gebruiken voor het toevoegen van glans en licht aan je tekening?
Tip 6: Een simpele animatie maken
Tekenfilms zijn niets meer dan een reeks tekeningen/plaatjes achter elkaar. Door de plaatjes snel achter elkaar te zetten, lijkt het alsof er bewegend beeld is. In Procreate kun je met dit principe ook simpele animaties maken. Je vind deze functie onder de moersleutel waar je de optie Animation Assist aan zet.
Het makkelijkst is om te beginnen met een leeg canvas. Maak dan een eenvoudige tekening op de eerste laag.
Zet de animatiefunctie aan via de moersleutel waar je de optie Animation Assist selecteert. Je ziet nu onder in het scherm een extra balk verschijnen
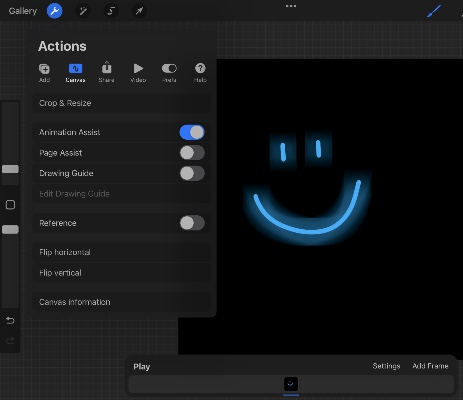
Elke laag (of groep van lagen) ziet Procreate nu als een nieuwe tekening in je animatie. Wat je nu dus doet is telkens een tekening maken op een andere laag met telkens een kleine aanpassing. Wat ik meestal doe is de laag telkens kopi?ren, dat scheelt veel tekenwerk en maakt je animatie strakker.
- Kopieer je eerste tekening als nieuwe laag
- Maak een kleine aanpassing in de nieuwe laag bijvoorbeeld door de mond weg te gummen en een andere mond te tekenen
- Kopieer deze nieuwe laag
- Maak opnieuw een kleine aanpassing in de nieuwe laag
- Etc.
Wil je complexere animaties maken? Dat is het handig om meerdere lagen te groeperen. Procreate ziet elke groep van lagen als nieuw beeld in je animatie. Op die manier kun je makkelijk aanpassingen doen in één laag van je tekening.
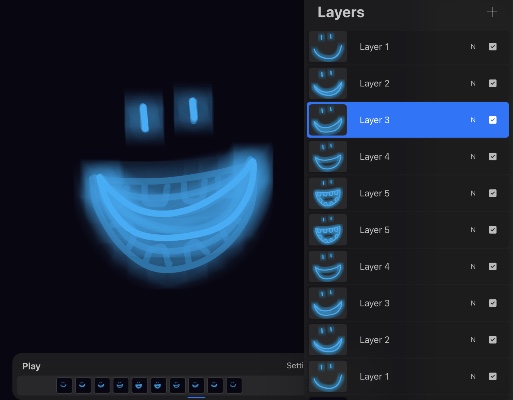
Tussendoor kun je je animatie testen door op de Play knop te drukken. Komen de plaatjes te snel of te langzaam achter elkaar? Onder de Settings knop kun je het aantal Frames Per Second aanpassen. Daarmee kun je het tempo aanpassen zoals jij wil. Benieuwd hoe zo’n simpele animatie er uit kan zien? Bekijk dit voorbeeld eens, of deze.
Met deze lagen komt de animatie er zo uit te zien
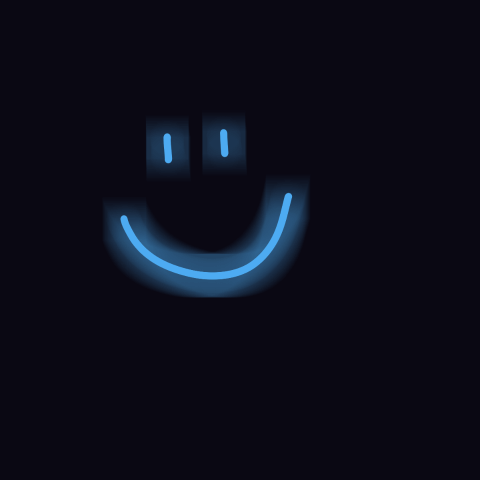
Tip 7: snel een knippen/plakken menu tevoorschijn halen
Door op je canvas naar beneden te swipen met drie vingers plopt er een menu op. In dit menu vind je een aantal sneltoetsen om te knippen en plakken. Heel handig als je snel een laag wil kopiëren of je hele afbeelding.
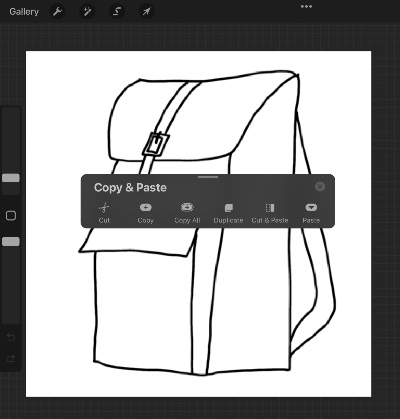
Er is nog ander snelmenu dat je tevoorschijn kunt toveren en dat je meer naar smaak in kunt richten met de functies die je vaak gebruikt. Dit snelmenu open je door het vierkantje ingedrukt te houden en één keer op het canvas te tikken met je vinger. Standaard staan in dit menu functies als nieuwe laag, Flip verticaal of horizontaal, Kopiëren en Merge down. Maar je kunt deze functies heel eenvoudig aanpassen naar je eigen wensen. Als het snelmenu open staat in je canvas houd je de button die je aan wil passen even ingedrukt met je pen. Er verschijnt dan een scroll menu waarin je kunt kiezen welke functie je onder de betreffende knop wil zetten.
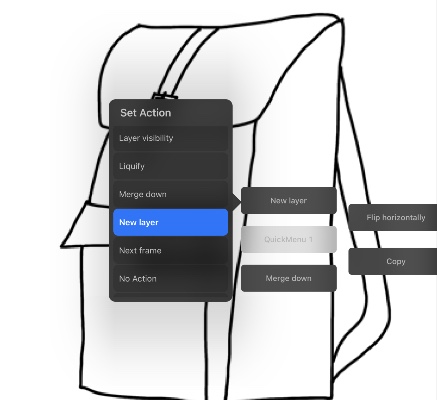
Vind je het gebaar dat toegang geeft tot dit snelmenu niet handig? Via de moersleutel, Prefs, Gesture controls kun je dit anders instellen. (Hier kun je ook voor allerlei andere functies de gebaren instellen)
Tip 8: Zien hoe je tekening tot stand is gekomen
Met deze knop kun je terugkijken hoe je tekening gemaakt is. Hoe jij aan je tekening gewerkt hebt en wat de volgorde was. Elke stap in jouw proces wordt opnieuw gedaan in een versneld filmpje. Je kunt dit filmpje zelfs exporteren. Wel is belangrijk dat de Time-lapse Recording aangevinkt staat.
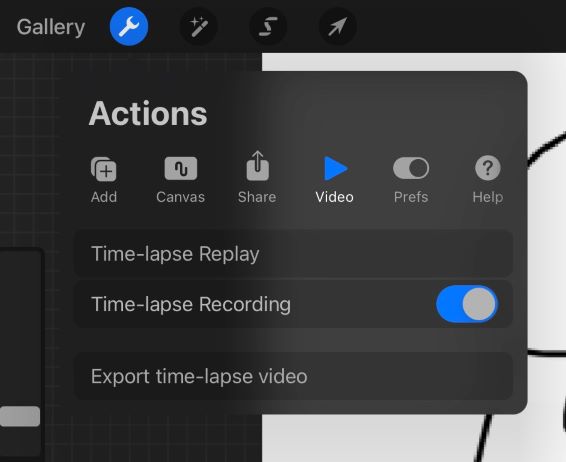
Af en toe kijk ik het filmpje wel eens terug en ik vind het grappig om te zien hoe anders ik tekeningen op ben gaan bouwen in de loop van de tijd. Toen ik net begon met tekenen in Procreate tekende ik eerst allerlei details en liep vaak op een later moment vast in het totale beeld. Tegenwoordig neem ik veel meer tijd voor een grove schets waarin ik eerst de belangrijkste objecten positioneer. Dat scheelt veel schuif en knipwerk!
Erg leuk en leerzaam dus om ook eens een filmpje terug te kijken van een oud canvas.
Tip 9: Een laag kopiëren naar een ander canvas
Soms wil je een (stukje van een) eerdere tekening gebruiken voor een nieuwe tekening. Je kunt een laag dan makkelijk overbrengen naar een ander canvas.
Wijs (het plaatje van) de laag aan met je pen, houd even ingedrukt en sleep naar het midden van het scherm.
Houd je pen op het scherm terwijl je met een vinger op Gallery drukt.
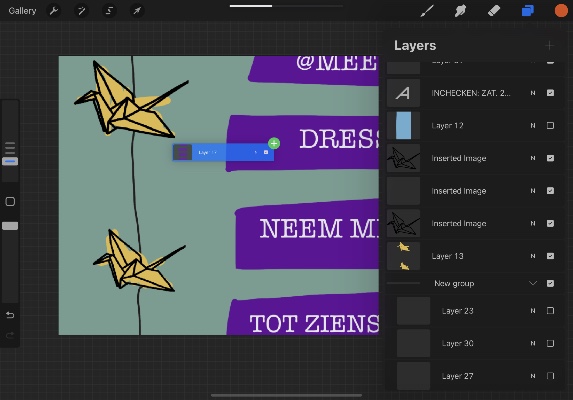
Je bent dan in de gallery omgeving en ziet dat de laag nog steeds aan je pen geplakt zit.
Je hebt dan 2 opties:
- Klik een bestaand canvas open (met je vinger) en laat dan de laag los met je pen. Je laag is nu in het canvas geplakt.
- Terwijl je in de Gallery bent laat je de laag los. Je laag wordt dan in een nieuw canvas geplakt, met dezelfde afmetingen als het canvas waaruit je de laag kopieerde.
Vooral een handige functie als je tekeningen uit eerdere canvassen met elkaar wil combineren!
Alternatieven voor Procreate?
Ik vind Procreate een heel prettig tekenprogramma en ik gebruik het vaak en veel. Maar niet voor elke situatie is het de meeste geschikte tekenapp. In dit blog laat ik je zien wat mijn drie favoriete tekenprograma’s zijn op de iPad.
Ben je nog aan het overwegen of je een iPad wil aanschaffen of liever met pen en papier blijft tekenen? Dan wil je dit blog vast lezen. Tekenen met pen en papier heeft namelijk ook veel voordelen!
Wil je je Procreate tekeningen gebruiken voor visuele presentaties? Hier lees je 6 tips om je visuele presentatie slimmer in PowerPoint te zetten.
En hoe nu verder met deze Procreate tips?
Zoals ik al schreef is Procreate een programma met veel functies en mogelijkheden. Het kost tijd om het programma goed te leren kennen en ik hoop dat je met deze Procreate tips weer een stapje verder kunt. Van de ene kant hoef je niet zo heel veel functies te beheersen om het programma succesvol in te zetten bij visuele communicatie. Van de andere kant, hoe beter je het programma kent des te soepeler (en sneller) je er mee kunt werken.
Wil je echt de diepte in? Online worden er verschillende cursussen aangeboden om nog veel meer Procreate tips te leren kennen. Bijvoorbeeld van Lianneh.
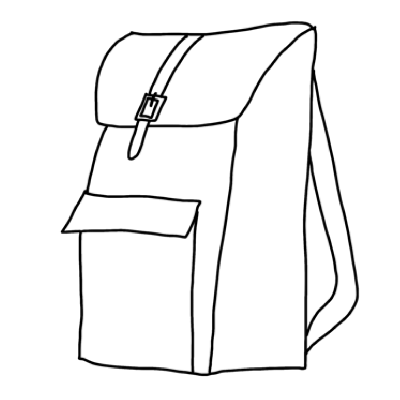
Gratis startpakket
Tekenen in je Werk!
Tekenen in je Werk!
Wil je ook beginnen met visueel communiceren? Wil je beter worden in visueel werken? Meer oefenen met eenvoudige tekeningen maken?
Ik heb een startpakket samengesteld met daarin o.a. een digitaal symbolenboek, een tekenbalkje voor op je (thuis)werkplek en een maandelijkse dosis tips, trucs en inspiratie over visueel werken!
Direct in je mailbox!
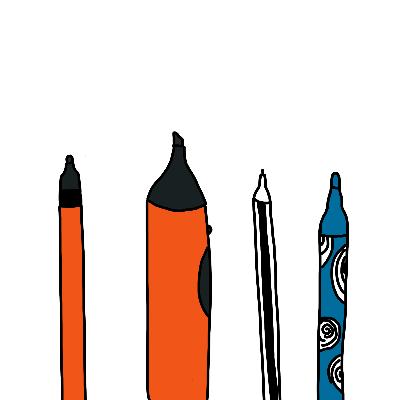

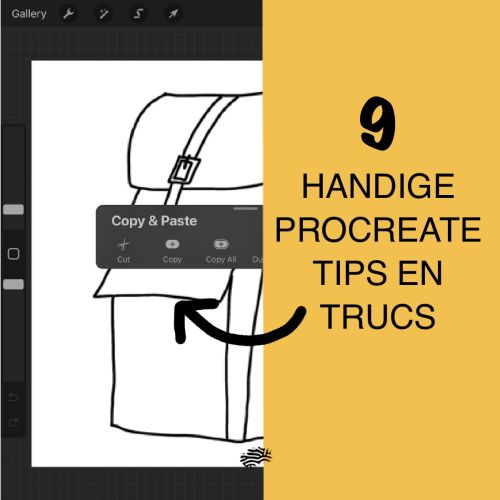
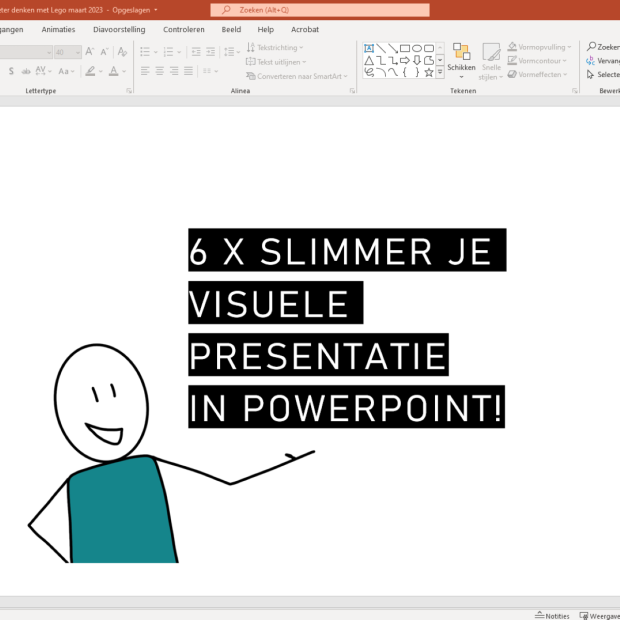
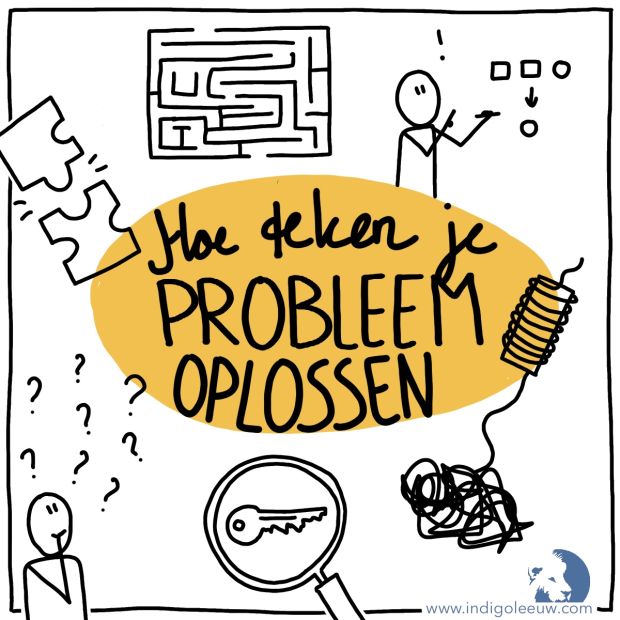

Geef een reactie