Hoe presenteer jij je tekeningen? En hoe neem jij mensen stapsgewijs mee in je visuele verhaal? Waarschijnlijk het liefst op groot formaat zodat veel mensen tegelijk kunnen meekijken. Papier is meestal ongeschikt in zo’n geval. PowerPoint is een hele toegankelijke en handige tool om te presenteren. Maar hoe krijg je je eigen tekeningen op een slimme manier in PowerPoint? Ik geef je 6 tips om dit slimmer, sneller en beter te doen, zodat jij een indrukwekkende visuele presentatie kunt geven!
Hoe geef je een visuele presentatie?
Als je een visuele presentatie geeft aan een hele groep is het lekker als je op groot formaat je tekeningen kunt laten zien. Dat kan op een paar manieren. Je kunt er voor kiezen om een volledige praatplaat te projecten op het scherm. Het nadeel van een complete praatplaat is dat je je verhaal soms wil opbouwen. Je wil niet alle informatie in één keer geven, maar doseren zodat je verhaal beter te volgen is. Je kunt ook ter plekke je hele verhaal tekenen op een flipover. Maar live tekenen op een flipover vraagt lef, moed en een flinke basis tekenskills. Veel makkelijker is het om je verhaal visueel voor te bereiden. Aan de hand van je tekeningen kun je mensen dan stapsgewijs meenemen in je verhaal.
Je publiek meenemen in je visuele verhaal
Mensen op een visuele manier en in kleine stapjes meenemen in een verhaal. Dat kan uitstekend in PowerPoint. De twee handigste manieren om dat te doen zijn:
- Je tekening direct in Powerpoint maken
- Eerst tekenen in Procreate en dan de tekeningen op een slimme manier opslaan en gebruiken.
Hier volgen zes tips om dat handig te doen.
Tip 1: Direct in PowerPoint tekenen
Wist je dat PowerPoint een tekentool heeft? Toen ik alleen nog met een laptop werkte met PowerPoint was het me nooit zo opgevallen. Maar in de bovenste balk, tussen invoegen en Ontwerpen zit het lint Tekenen verstopt. Op die manier kun je in PowerPoint makkelijk een visuele presentatie maken van je eigen tekeningen. Nadeel: werk je alleen met een laptop dan kun je hier niet heel nauwkeurig mee tekenen.
Ik werk daarom altijd daarnaast met een tablet. Via mijn laptop én iPad open ik hetzelfde PowerPoint document en zorg dat ze synchroniseren met elkaar. Ik maak mijn tekeningen op de iPad en voeg teksten en sheets toe via de laptop. Tekeningen verplaatsen of vergroten doe ik ook met de laptop. Hoe je dat het meest handig doet? Zie tip 2!
Tip 1b: Sommige tekeningen kun je NOG makkelijker in PowerPoint zetten door ze niet zelf te tekenen maar SmartArt graphics te gebruiken. Ideaal om je informatie visueel te structureren. Bijvoorbeeld met een Venn-diagram.
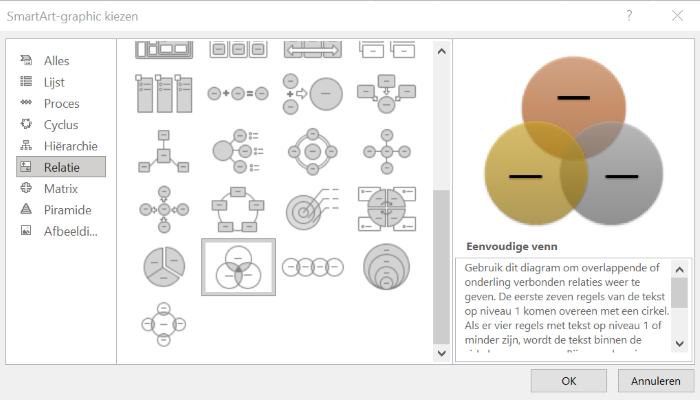
Tip 2: Losse lijnen tegelijk verplaatsen
Teken je rechtstreeks in PowerPoint dan bestaat je tekening uit allemaal losse lijnen. Dat merk je goed als je je tekening een stukje wil verplaatsen: Je ziet dat er maar één streepje verplaatst in plaats van de hele tekening. Super onhandig als je nog wat wil schuiven in de opmaak.
Dat kun je op een eenvoudige manier oplossen door de losse elementen te groeperen. Selecteer alle losse streepjes, stipjes en lijnen van je tekening. Groepeer alle losse onderdelen dan tot één geheel. Dat doe je via Start – Schikken – Groeperen.
Nu je alle losse onderdelen gegroepeerd hebt tot één tekening is het ook makkelijker de tekening te kopiëren naar andere sheets of om een animatie toe te voegen.
Toch nog kleine aanpassingen doen aan je tekening? Via Start – Schikken – Groep opheffen kun je de groep ook weer opheffen. Zo bestaat je tekening weer uit losse elementen.
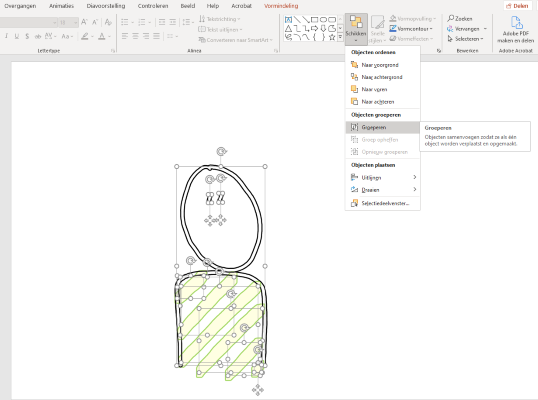
Tip 3: Je Procreate canvas instellen op de juiste afmetingen van je PowerPoint sheet
Wil je je tekening eerst in Procreate tekenen? Gebruik dan de juiste instellingen voor je canvas in Procreate. Zo krijg je scherpe plaatjes, heldere kleuren en maak je optimaal gebruik van het formaat van je PowerPoint sheet.
De afmetingen van een PowerPoint sheet in pixels: 1920 x 1080 pixels. Ofwel de verhouding 16:9.
Kleurinstelling kun je het beste op RGB zetten omdat het om gaat om schermkleuren en geen drukkleuren. sRGB is standaard, Display P3 geeft extra verzadigde kleuren als het apparaat daar geschikt voor is.
Tip 4: Zonder achtergrond past je tekening in elke PowerPoint stijl!
Stel je moet je plaatjes invoegen op PowerPoint sheets in de huisstijl van een bedrijf. En de achtergrond van die sheets is niet wit maar een kleur. Bijvoorbeeld oranje, blauw of groen. Heb je een super plaatje getekend, voeg je dit in PowerPoint, zit er zo’n lelijk wit vierkant om je tekening heen. Bah!
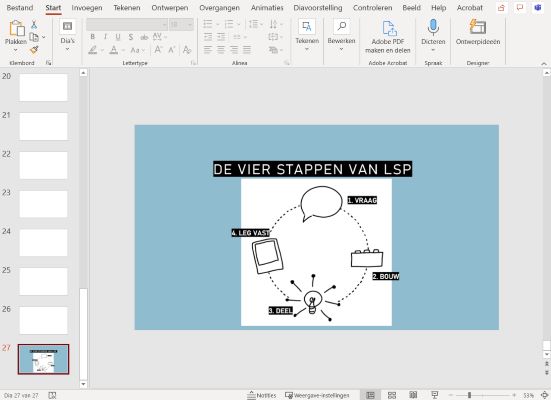
Er is een hele handige manier om je tekeningen op elke achtergrond goed uit te laten komen. Namelijk door de achtergrond te verwijderen en de tekening op te slaan als .png bestand.
Hoe doe je dat?
- Maak eerst je tekening in Procreate zoals je hem graag wil.
- Verwijder de achtergrond in het Lagenmenu. Je tekening krijgt nu een doorzichtige achtergrond. Zie de screenshot hieronder.
- Wanneer je je tekening deelt/exporteert. Kies dan bij Share – Image Format voor PNG zodat je een .png bestand van je tekening maakt.
- Voeg de tekening in je PowerPoint presentie zoals je anders ook zou doen.
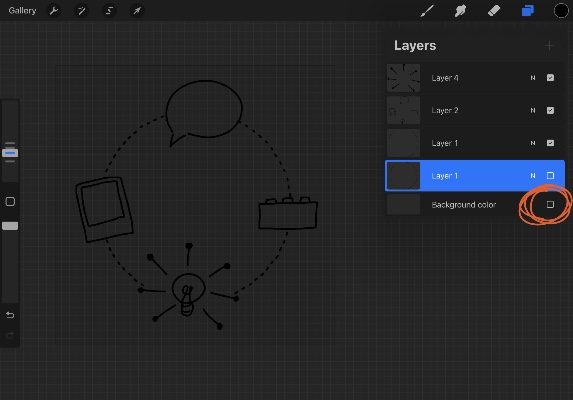
Je hebt nu een tekening ingevoegd die er altijd integraal uitziet met de rest van de sheets. Ook als er een huisstijl is met logo of achtergrondkleur!
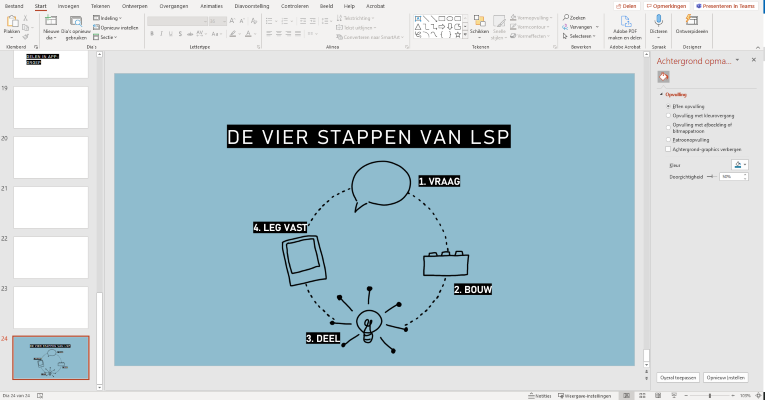
Tip 5: Tekeningen zonder tekst zijn beter
Waar ik me ontzettend aan kan storen in een visuele presentatie? Allemaal verschillende soorten lettertypes en/of verschillende formaten lettertypes. En je zult niet de eerste zijn die zijn plaatjes importeert in PowerPoint en dat je geen rekening gehouden hebt met de verhoudingen als je presenteert. Bij sommige tekeningen staan de woorden er in koeienletters bij. Bij andere tekeningen heb je bijna een vergrootglas nodig om de tekst te lezen.
De makkelijkste manier om dat te voorkomen? Importeer je tekeningen vanuit Procreate zonder tekst. Zet hiervoor de lagen uit waar je tekst in verwerkt hebt en exporteer dan je tekening pas.
In PowerPoint kun je met tekst vakken makkelijk de tekst toevoegen. Passend bij de stijl van de Powerpointsheets, in een passend formaat en uniform lettertype. Zo zien je sheets er ineens een stuk strakker uit.
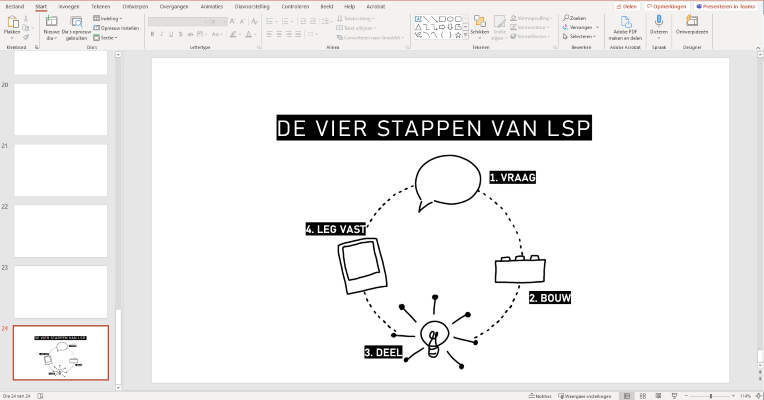
Tip 6: Slim animaties toevoegen aan je visuele presentatie
Wil je mensen stapsgewijs meenemen in je tekening dan kan het handig zijn de tekening in stappen op te bouwen óf te animeren.
Met animaties kun je mensen makkelijker mee nemen in je verhaal. De tijd van zoevende geluiden bij elk item dat je sheet binnenkomt is voorbij (Toch mooie herinneringen aan de jaren ’90 ?). Maar slim gebruiken van kleur en animaties kan heel doeltreffend zijn om je visuele presentatie op te bouwen.
In dit filmpje zie je een voorbeeld van het opbouwen van een tekening met een eenvoudige animatie. Ik wilde de vier stappen uitleggen en daarom accentueer telkens de stap waar ik het over heb met een gekleurde ovaal.
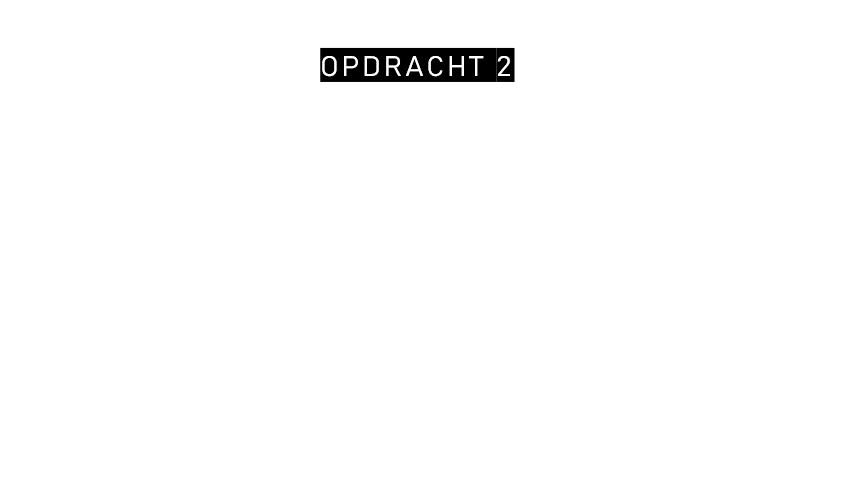
Hoe doe je dat handig? Je kunt er voor kiezen om vier verschillende tekeningen in Procreate te maken en deze als vier sheets in je PowerPoint te zetten. Maar er is een slimmere manier om je eigen tekeningen te animeren.
Hoe voeg je slim animaties toe aan je tekeningen in PowerPoint?
- Exporteer de basistekening (in mijn geval alleen de zwarte tekening, zonder de oranje cirkels en tekst) als .png bestand. Hoe je dat doet lees je bij tip 4.
- Zet de basistekening op de juiste plek in je PowerPoint sheet.
- Voeg gekleurde cirkels, vierkanten, pijlen of andere vormen toe aan je sheet. In het voorbeeld heb ik oranje ovalen toegevoegd om visueel te maken waar ik ben met mijn verhaal.
- Plaatje ineens niet meer zichtbaar? Zorg dat de toegevoegde vormen achter je plaatje staan. Je doet dat door bij Afbeeldingsopmaak de vormen Naar achteren te verplaatsen.
- Animeer de vormen die je hebt toegevoegd zoals je wil.
Een visuele presentatie maken met PowerPoint, welke tips heb jij?
Ik weet zeker dat het met deze tips makkelijker wordt om een visuele presentatie te geven via PowerPoint. Meer tips over het werken met Procreate lees je hier. Heb jij nog tips of handigheidjes die je gebruikt bij het maken van je visuele presentaties? Laat het me hieronder weten, ik ben benieuwd!
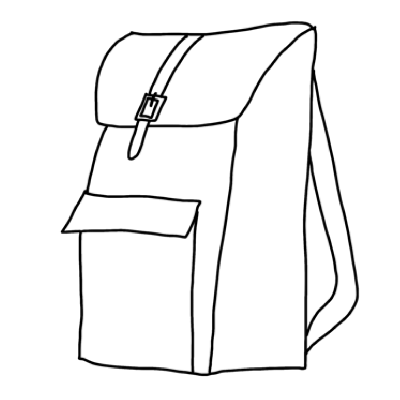
Gratis startpakket
Tekenen in je Werk!
Tekenen in je Werk!
Wil je ook beginnen met visueel communiceren? Wil je beter worden in visueel werken? Meer oefenen met eenvoudige tekeningen maken?
Ik heb een startpakket samengesteld met daarin o.a. een digitaal symbolenboek, een tekenbalkje voor op je (thuis)werkplek en een maandelijkse dosis tips, trucs en inspiratie over visueel werken!
Direct in je mailbox!
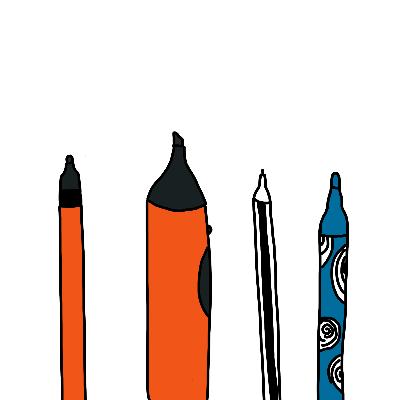

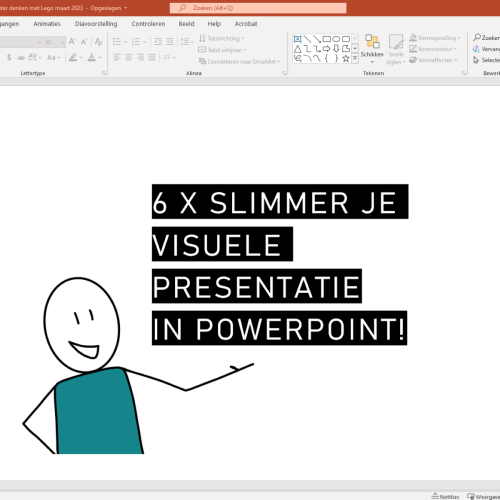
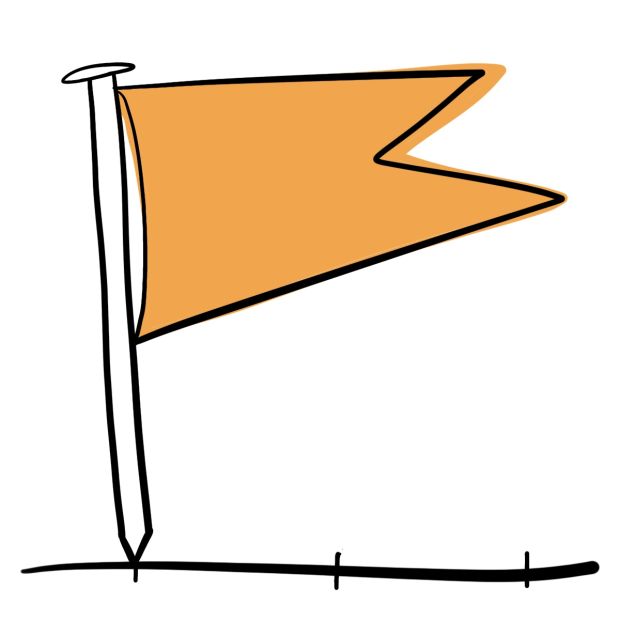
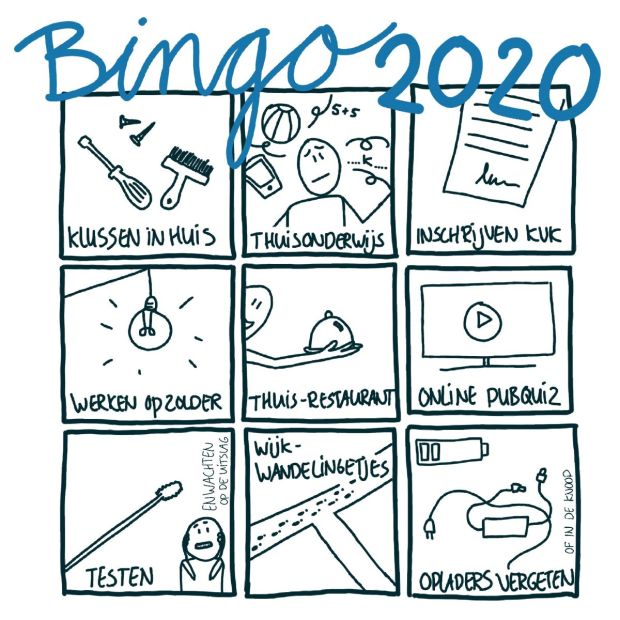

Geef een reactie